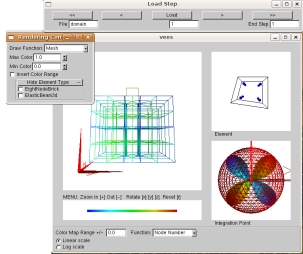
Table of contents
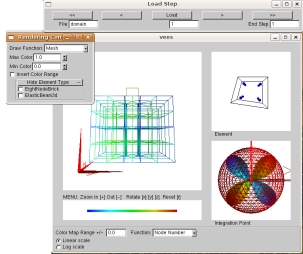 |
In any of the vees display windows, you can interact by placing the mouse in the display window and using the following keyboard commands:
Clicking an eight node brick will show its gauss integration points.
In the rendering control window you can choose from a drop down menu of drawing methods. 20 node bricks have not yet been implemented.
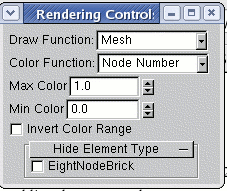
You can select from several coloring schemes. Each is scaled into into
a 0 to 1 range, where 0 is blue, 0.5 is green, 1 is red.
There are two types of filters to explore the data:
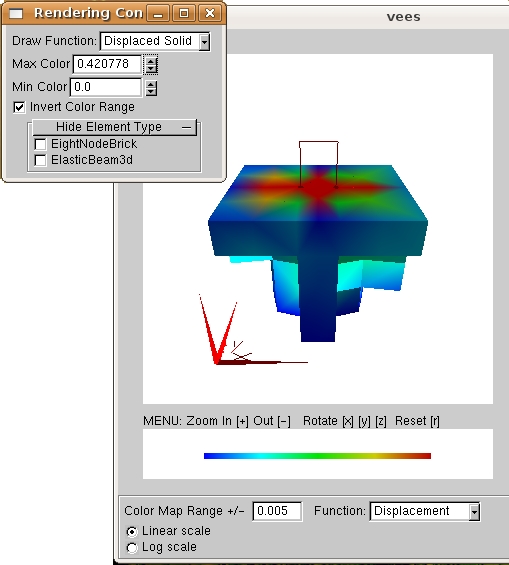
Color map range adjustment:
At the bottom, there is a a new widget set for color maps. You can
select the color map from the drop down list. The range for the color
map is set to the (absolute) maximum for the time step at which you
called vees. If the vales for the time step are all very small
(absolute value between 0 and 1.0) the the color map range max is set
to 1.0
You can adjust the color map range by clicking on the text area, using
the backspace key to remove old digits and then typing in new ones.
Sometimes it sticks a little, just click another part of the interface
and click back to make it work.
I have added a new recorder that records all node data (degrees of
freedom, etc.) and stress, strain, and stiffness for many elements and
materials. The command is
recorder
domain <-file $filename>
Specifying the file name is optional. The default file names will be
domain1, domain2, etc. Be careful,
the files can be quite large for the 3D soil materials.
The files can then be reloaded using the new widget shown below:

You can load a specific time step by entering the step number in the
text area under the load button and clicking Load.
To move to the next time step, click the '>' button. Use the '<'
button to load the previous step.
To run through many time steps as a movie, enter the first time step
in the text area below the Load button and the
last time step in the text area labeled End Step. Then click the
'>>' button to run forward, or '<<' to run backwards.
I find it useful to load the last time step, set the
color map ranges, and then run through the time steps as a movie.